N1MM Logging Software Installation by KE7DX
Go to N1MM.com, Downloads tab, Download Program.
Download the N1MM Logger Base Install, Download N1MM‐FullInstaller.exe.
Download the Latest Version.
The latest version as of 6/16/2009 is Version 9.6.1.
Install the Full Installer package by executing N1MM‐FullInstaller.exe.
1. Hit RUN at the Security Warning.
2. Approve the Disclaimer by clicking NEXT.
3. Make sure all Components are selected, and click NEXT.
4. Choose the destination folder (the default is fine), and click INSTALL.
5. Click on Done.
6. You may get a screen for TDLPortIO: DriverLINX driver install. If you do, click on the INSTALL button, then EXIT. Reboot your computer.
DO NOT try to use (run) the software yet, there is an update to install.
Install the Latest Update package by executing the file. The file looks something like this:
N1MM‐newexeV9.6.1.exe.
1. Hit RUN at the Security Warning.
2. Approve the Disclaimer by clicking NEXT.
3. Use the SAME destination folder as the Logger Base Install (if you used the default there, use the default here also), and click INSTALL.
4. Click on Done.
NOTE: To use MULTI‐USER mode, ALL networked computers need to utilize the SAME
version of N1MM software.
NOTE for WINDOWS VISTA installers: right click on N1MM Logger shortcut. Go to the Properties‐Compatibility tab. Check the “XP compatibility” and “Run as Admin” buttons. Click on “Apply” and “OK”.
Get the latest Country File by going to http://www.country‐files.com/cty/#N1MM Download the file wl_cty.dat. Save to your N1MM Logger directory.
Open N1MM Logging Software. Close the Edit Station Information window for now, you can set it up later. Go to Tools ‐> Import Country List from downloaded file. Select the wl_cty.dat file, and click on OPEN. This includes the current country list.
NOW you can go to Config ‐> Change Your Station Data. Enter as much information as you know.
Specific Instructions for CATALINA RADIO CLUB FIELD DAY SETUP are on the next few pages.
CATALINA RADIO CLUB FIELD DAY SETUP
Since the Station Information is for the Field Day Station, go to Config ‐> Change Your
Station Data and set it up as shown below.
NOTE: GOTA station information is the same EXCEPT the Call is N7FG.
As the screen indicates, ensure your computer date/time are set to LOCAL date and time.
Create a new database called fd2009. Go to File ‐> New Database. Enter the filename
fd2009.MDB. Save.
Open this database. Go to File ‐> Open Database. Select the filename you just created, fd2009.MDB. Open. You will get a Log Selection window. Just close the window by selecting CANCEL for now. We’ll get to the Log Selection window after we Create a New Log.
Create a New Log in this database by going to
File ‐> New Log in Database … fd2009.MDB.
Fill out the New Log screen as follows:
NOTE: Note the operators list. There will be instructions on how to change operators
later, in the USERS instructions.
SETTING UP MULTI‐USER MODE
Prior to enabling MULTI‐USER mode, all computers must be networked together. The
Computer Name of each computer must also be known.
To determine the Computer Name from WinXP, go to Start ‐> Control Panel ‐> System. Go to the Computer Name tab. The Computer Name that you need is listed under Full computer name.
Computer Names need to be absolutely unique amongst all computers in the network. If you need to rename a computer, click the Change button, rename the computer, and reboot the computer so the changes take effect.
SHARE THIS COMPUTER NAME WITH ALL OTHER NETWORKED COMPUTER OPERATORS, AND GET THEIR INFORMATION.
You will need it for the next step.
From the N1MM Logging Software Main Screen, go to Config ‐> Edit Station Computer
Names. Note the network IP address of your computer is in the title bar. Fill out the Stn
#:Stn Name and Computer IP Address as shown, substituting the actual computer names (or the other computers IP addresses) for the generic computername. Select OK when done.
Now, finally, you can enable MULTI‐USER mode. Select Config ‐> Multi‐User Mode. This allows you to enter open the Config ‐> Multi‐User Tools menu.
When all stations have configured for Multi‐User, you should be able to see all the stations status by opening the Info Window. Go to Window ‐> Info to open the Info window.
You may communicate with other stations during the contest by using the Config ‐> Multi‐User Tools ‐> Talk to another station.
At the beginning of the contest, make sure computer times are sync’d by using the
Config ‐> Multi‐User Tools ‐> Force Time Sync Now function.
USERS GUIDE
Recommended window configuration:
Entry Window
Check Window
Log Window
Info Window
The entry window is open by default when you load the N1MM software. To open other windows, go to Window and select the window you wish to open.
CHANGING OPERATORS
Go to Config ‐> Change Operator. Enter the operator callsign and select OK. Alternately, hit CTRL‐O to bring up the change operator window.
ENTRY WINDOW
If you are operating manually (no CAT connection to the Radio), you do not need the lower buttons, which are used for automatically sending CW. In order to reduce confusion, I recommend you change the window size to hide those buttons.
If you need a larger font size for the entry windows, right click in the callsign area and select Change Font.
Title Bar
Note the title bar has the frequency and mode, and indicates it is being set manually.
Check the title bar frequently to ensure the correct band and mode are represented.
Changing the Frequency and Mode
To change bands manually, simply type in the frequency in the callsign window. If you are operating manually, use 3500, 7000, 14000, 21000, and 28000 for the bands 80m‐
10m.
To change the mode, simply type in the mode in the callsign window. Valid modes are
USB, LSB, CW, and RTTY. Use RTTY for any digital mode.
The green and red indicators are used for CAT operation and are outside the scope of this users guide.
Button Assignments
Wipe: clears all information for the current contact. (CTRL‐W is the shortcut key)
Log It: Write this contact into the log. (ENTER is the shortcut key) Other buttons are outside the scope of this users guide. Callsign/Exchange Editing Features
• Space Bar − moves cursor to the position the last position the cursor was in prior to leaving the Callsign or Exchange fields.
• Tab − Move to the next field.
• Shift+Tab − move to the previous field.
• Enter (Return) – writes this contact into the log.
DUPES
LOG IT!!!
Wait! Remember: Check the title bar frequently to ensure the correct band and mode are represented. A good time to do this is before you log the contact!
To log the information in the entry window, you can hit the Log It button, or press ENTER (RETURN). Error checking is done, so if the Entry Window does not clear, check for error messages. If you are SURE you have a correct entry, but get an error message, you can FORCE logging by pressing CTRL‐ALT‐ENTER. If the log window is open, you should see the information move to the log.
WHOOPS, I MADE A MISTAKE!
To edit a contact that is already in the log, press CTRL‐Y or go to EDIT ‐> EDIT LAST CONTACT. In the EDIT CONTACT Window, there are up/down arrows that allow you to edit ANY contact in the log. After you enter the correct information, press the UPDATE button to store the corrected data.
CHECK WINDOW
As you type in a callsign, the CHECK Window shows possibilities of the next character entry. Your entry is compared against the “Super Partial” Database of active callsigns. Once the full callsign is entered, the CHECK Window will tell you if you have entered a DUPE.
This window gives you information on how you’re progressing in the contest. It also shows the other stations on the network. It is important to make sure each station is connected, if you see errors during Field Day please let us know!!!
SEND A MESSAGE TO ANOTHER STATION
While in Multi‐User Mode (as we will be during Field Day), you can send a message to another station by using the Entry Window taskbar and going to CONFIG ‐> MULTI‐USER TOOLS ‐> TALK TO ANOTHER STATION. Note you can also get this window by pressing CTRL‐E.
What else???
N1MM ONE PAGE REFERENCE
ENTRY WINDOW
CHECK WINDOW
Checks for valid callsigns in the Super Partial database.
INFO WINDOW
Shows networked multi‐user status. Also has some details on contest progress.
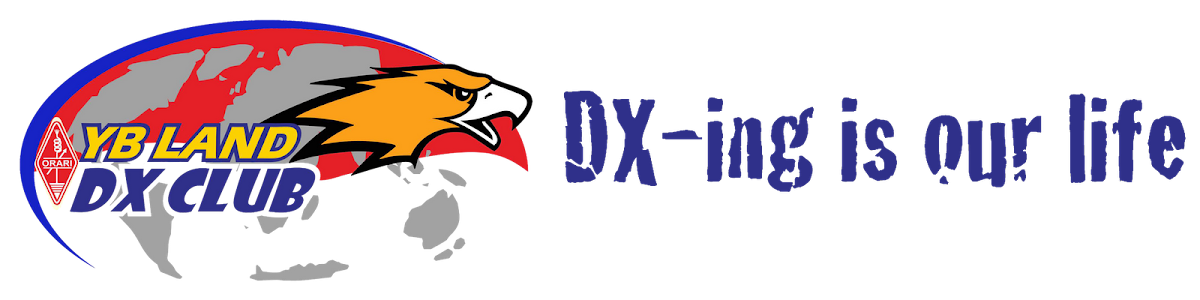












No comments:
Post a Comment