LOTW, Step 2
Requesting Your Certificate
Logbook of The World uses private key – public key encryption. The Trusted QSL software that you downloaded and installed on your computer contains two programs – Trusted QSL (TQSL) and Trusted QSL Certificates (TQSL CERT). All certificates are managed in the TQSL CERT program.
A certificate request (TQ5 file) is sent to ARRL and is answered with a TQ6 file. When the TQ6 file is loaded into TQSL CERT you will have your certificate, as indicated by the gold ribbon next to your call sign, which you will use to electronically sign your log files.
The TQ5 and TQ6 files contain unique digital signatures and must match each other like two halves of a torn ticket. Any previous certificate request is nullified when a new request is made so do not delete or alter any files after making a certificate request.
Because the request and response must match the entire process must be completed from the same computer. Once you have a complete certificate moving it to a new or second computer is only matter of a few clicks with your mouse. (see http://www.arrl.org/advanced-lotw )
Requesting a certificate is not difficult. It is simply a matter of entering some basic information about you and your call sign then saving a file – TQ5 and sending the file to LoTW.
In this procedure we are going to request a certificate for your current call sign.
The procedure below will guide you through each screen of the process. Let’s begin.
After you have installed the Trusted QSL software you will have two program icons on your desktop.
1. Open the TQSL CERT program by double clicking the icon on your desktop.
When opening the TQSL CERT for the first time you will get a message saying that you have no certificates and asks if you would like to request a certificate.
Click YES.
• If you inadvertently answered NO to the above question Select FILE > NEW CERTIFICATE REQUEST…
2. This first box is informational and indicates that the issuer of the certificate is ARRL. You do not have to do anything. Click NEXT.
3. Enter your CURRENT CALL SIGN without any portable identifiers
4. Use the drop down menu to select the DXCC entity that matches your call and where you are operating.
If you hold a KH6 or KL7 call sign and
• Your FCC address is Hawaii or Alaska then your DXCC entity will be Hawaii or Alaska.
• Your FCC address is in the continental United States then your DXCC entity will be United States of America.
The QSO Date Range will determine which QSOs in your log can be uploaded to Logbook of The World.
It is important that you enter correct information. The QSO date range cannot be changed once the certificate is issued.
5. QSO BEGIN date should be the date that this call sign was first issued to you. If you are unsure of this date then use the earliest date in your log for QSOs using this call sign.
• Do not use today’s date.
• This may not necessarily be the date you were first licensed if you held another call prior to your current call sign.
• Do not use your birthday or any other date.
Currently active calls will not have a QSO END DATE. Entering a QSO END DATE for a current call will limit the QSOs that can be uploaded for this call.
6. Enter your name and address. For U.S licensees this must match your FCC address. Click NEXT.
7. Enter your e-mail address.
• Make sure that your e-mail provider allows attachments. You will receive your TQ6 certificate file, username and website password in an e-mail.
This next step is optional.
A password is recommended if you use a public computer or run LoTW/TQSL with a portable computer.
If you choose to use a private key password please write it down so you do not forget it.
If you lose or forget this password ARRL cannot help you.
To fix a lost private key password, you will need to apply for a new certificate.
8. Enter a password if you choose this option.
• You may leave this blank for no password. (Recommended)
9. Be sure that your request is UNSIGNED.
• Because this is your first certificate request your only choice should be UNSIGNED.
You should now have a TQ5 file saved in your folder.
Windows Vista Users
You must have compatibility files permissions checked. If you see this folder click on it to allow compatibility files otherwise your will not be able to see the TQ5 file that you saved.
After clicking the compatibility files folder it will change to an icon that says BURN
Please note that the upload is not automatic.
You must continue to the next step to upload the TQ5 file you just saved or e-mail the TQ5 file to lotw-logs@arrl.org
Please note that the upload is not automatic.
You must continue to the next step to upload the TQ5 file you just saved or e-mail the TQ5 file to lotw-logs@arrl.org
When done correctly your TQSL CERT window should look like this with a slashed red circle “Do Not Enter” sign, your call sign and your DXCC entity.
It is important that you do not delete or move or rename the TQ5 file or delete the red slashed circle.
Option to upload the certificate request file (TQ5)
1. Go to the LoTW file upload webpage: https://p1k.arrl.org/lotw/upload
2. Use the browse button to locate and select the TQ5 file that you created in the previous section. [your call sign].TQ5
3. Upload the file.
4. Sit back and wait for your postcard to arrive in the mail.
* If you are submitting a cert request for a non-US call sign, you will have to submit proof of license (a copy) and a copy of one other official document that shows your name, like a driver's license. See https://www.arrl.org/lotw/docreq for details.
Postcards and documents are used only during the initial account set up and are not required for once you have established your LoTW account.
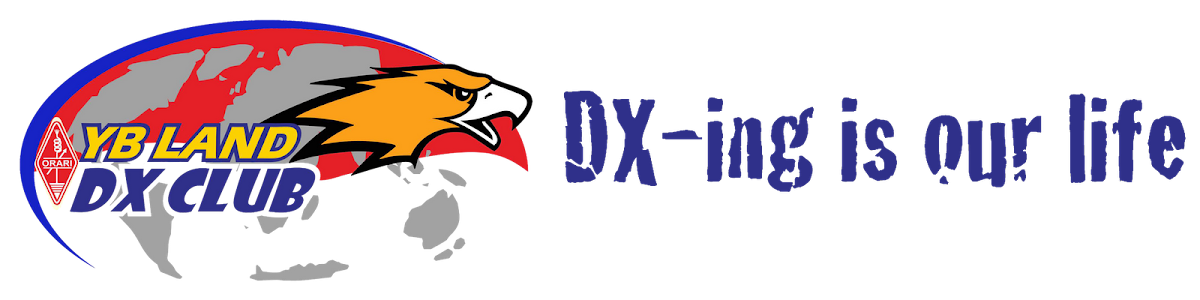














No comments:
Post a Comment